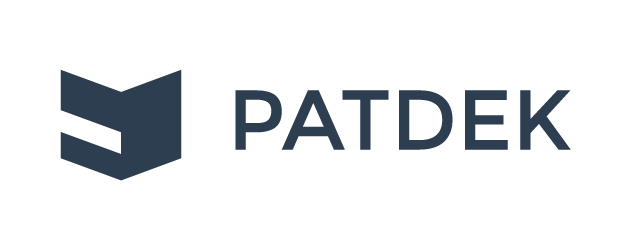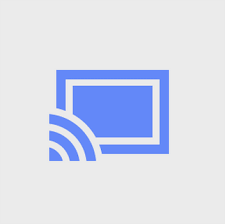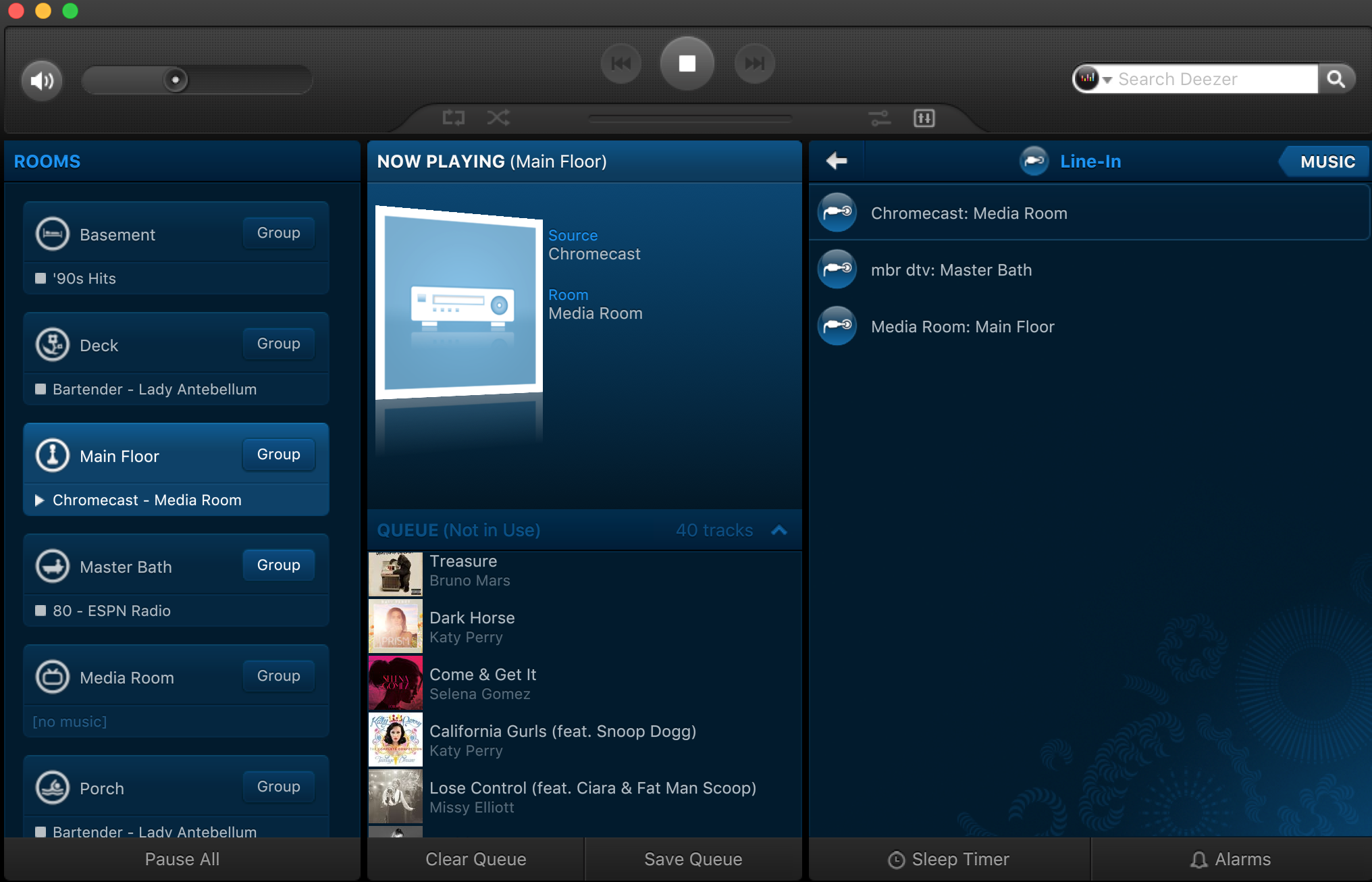UPDATED (10/10/15): includes Chrome browser with YouTube, Chromecast Audio, and Sonos streaming screenshots.
This post is a little off-topic from our normal lawyer-related information. But some of you may find this information useful.
Chromecast Audio
In our spare time at Patdek, we were working on a simpler way to stream YouTube audio to Sonos. Trying to come up with a simple hack. Something simpler for the average Sonos user than Macronos. I listen to a lot presentations and fireside chats on YouTube. Others stream tech talks. Instead of listening through a computer or phone, it seemed like there should be a solution to stream YouTube via Sonos. Just like you can do for SiriusXM, Soundcloud, or even music options like Spotify, Pandora or Deezer. There's no native integration of YouTube with Sonos, but we still wanted to be able select YouTube content on a computer and have it play through Sonos.
The tricky part was having the YouTube content on a computer, streaming over wifi, and getting it to a Sonos box without a physical, wired connection to Sonos. It's now possible with Google's new Chromecast Audio and a 3.5mm to RCA stereo audio cable. The Chromecast Audio device will carry YouTube content from a laptop, and convert it to analog audio for Sonos. This is particularly important if you're using Sonos and a distributed audio system with in-ceiling speakers.
Different Sonos products have different inputs that can work with the Chromecast. Both the Sonos Connect (below left) and the Sonos Connect:Amp (below right) each support RCA stereo line-in (analog). Here's a list of output connections supported by the Chromecast Audio.
The first step is to download the Chromecast App to an iOS or Android device. The app is used to configure the Chromecast Audio. Next, turn on Bluetooth for the iOS or Android device. A Bluetooth connection is used by the Chromecast App to communicate with the Chromecast Audio device. The Chromecast App will locate the Chromecast Audio device. After selecting the device you want to configure, you'll be asked to select a wifi network and input the password for the selected network. As a final test, the Chromecast Audio should be connected to your Sonos using the 3.5mm to RCA stereo cable. The App will ask you to run a short audio test to confirm that the Chromecast Audio is passing sound to the Sonos.
With the Chromecast Audio now functional, the next step is to download an extension for your Chrome browser, called Google Cast extension. After installing the extension, you're now ready to stream YouTube content to your Chromecast-enabled Sonos box. For your specific Sonos device, just select Line-In as the source. You might find that you have to increase the audio output level of the Sonos Line-In to the 9 or 10 setting.
Don't forget to name your Sonos Line-In for the Sonos box that is connected to the Chromecast Audio. Very helpful if you have multiple Sonos boxes.
Below are some screenshots showing selection of the Sonos device line-in for YouTube stream, another with the YouTube stream to Sonos active (blue icon upper right), and the Sonos Mac app with the line-in source selected.